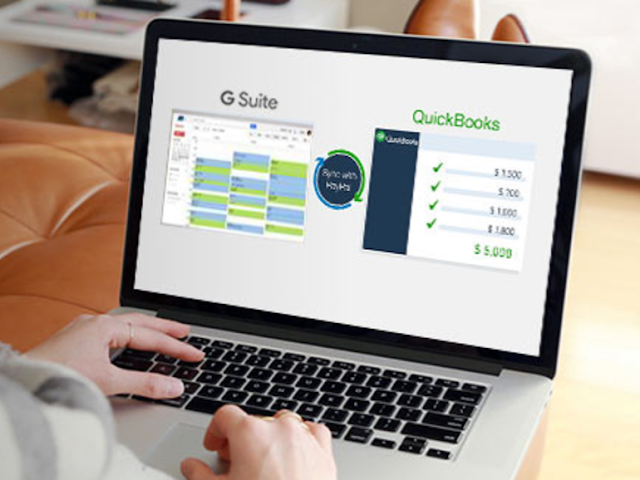
If you are a business owner who is trying to figure out how to send an invoice through QuickBooks Online, then this article is for you. It will guide you on how to create and send a QuickBooks invoice online. After reading you will be sending invoices fast and swift.
QuickBooks online is an easy-to-use invoicing
application that will have you sending invoices and receiving payment in no
time.
Before
you start, it is important to go to the “taxes” tab on your online QuickBooks
account to make sure you have set up your tax rate correctly. A tax option is
then automatically added to your invoices which you can then select and charge.
The
following steps will guide you on how to send invoices online.
Step
1: Login to your QuickBooks Online and then click the + sign on
the top of your homepage.
Step
2: A window will pop up, click on
the “invoice” button. QuickBooks will automatically create an invoice
number for you.
You
can also click on the “customize” button on the bottom of the page, click on
the “more” tab and create your own invoice number.
Step
3: Add your customer’s name to
the invoice. Click on the up/down arrow next to the “choose a customer” tab.
Click on the “Add New” button.
Step
4: Put in your customer’s name
and click on the “+ details” button. A page will pop up. Add other information
for your customer such as address, business name, and billing/shipping address.
It will automatically save your customer info and automatically fill in the
appropriate information into your invoice.
Step
5: Pick your invoice terms,
invoice date and due date.
Step
6: Add your product/service
description, quantity, rate and amount. If you need to factor in any discounts,
simply select “ discount” in the product/service drop down menu and add the
discount total in the amount section with a “-“ in front of it and it will be
deduced automatically.
Tax
is automatically included as an option if you have set up your tax rate as
explained in the introduction above. Simply select the tax box next to your
product/service amount and it is automatically calculated and added to your
invoice total.
Step
7: If you need to add more payment lines, you can just click the “Add
Line” button.
Step
8: If you want to add a message,
statement memo or an attachment to the invoice, you can do that in the three
boxes in the bottom left hand corner of the page. If you need to add in a
custom P.O number you can do that in the “message displayed on invoice” box.
Step
9: If you want to customize your invoice template, font or color you can
click on the customize option at the bottom of the screen.
Step
10: If you would like to print or preview your invoice, there is a button for
that at the bottom of the screen as well.
Step
11: Once you have verified all your information you can then click on the “save
and send” button on the bottom right of your invoice and you are all done.
